Mac Sd Slot Not Reading
Is your SD card not showing up or working on PC? Here you can find a list of solutions to fix the SD card is not showing up, detected, recognized, working, reading, or mounting issues effectively. If it has caused data loss, apply EaseUS Data Recovery Wizard for fast and effective data recovery on your SD card.
Solutions to SD Card Not Showing Up or Working
When the SanDisk 64GB Micro SD card is showing up in Disk Management but you are unable to open it and get the message “G: ” is not accessible, you can try to fix Micro SD card not reading issue by running Disk Checking. Have a look at the detailed steps. In File Explorer, right click SanDisk 64GB SD card and choose Properties. Prior to that, the Mid 2010 models have one Secure Digital card slot and prior to 2010 the Mac mini has no card slot. Back side of Mac mini (Late 2014): If the flash memory card is a micro card, then to use the SD/SDXC card slot, you need an SD card Adapter as shown in the example image below. If you do not want to use the SD card slot then you.
There are 6 effective ways to fix the SD card not showing up or working including testing the SD card on another PC, changing the drive letter, running CHKDSK, and a lot more. See which solution works well:
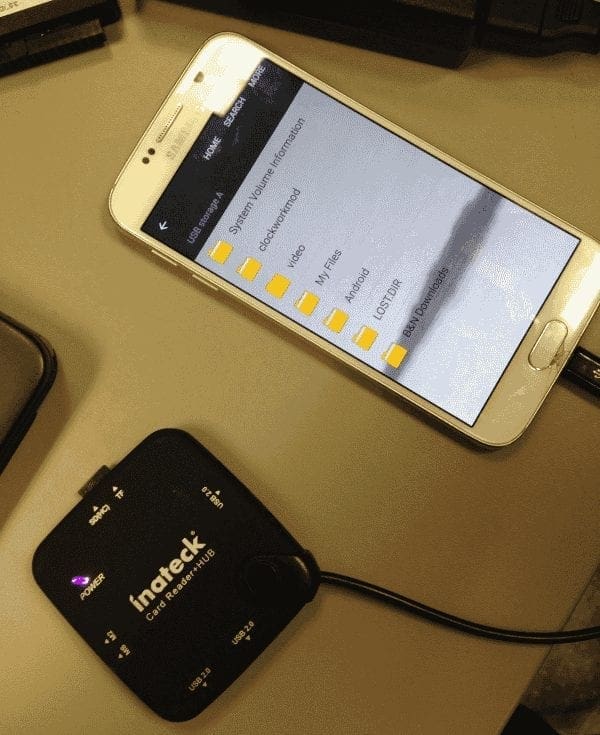
Why is SD Card Not Showing up
To find solutions to fix the SD card problems that you are having, you may first check and find how and why the detecting, recognizing issues occurred to your SD, SDHC, SDXC, Micro SD cards. Check the list of possible reasons and you may find the exact reason that caused your SD card not showing up or recognized.
- Poor contact between SD card and computer.
- The drive letter of your SD card is missing.
- The file system of the SD card is unrecognized or corrupted.
- The device driver is outdated.
- The SD card is infected with a virus.
These problems are not exclusive to PC users. Thus, it's really necessary for you to know how to solve these problems. A similar issue also occurs to Mac users now and then, you can follow this link: flash drive not showing up on Mac to get rid of this issue from your SD card on Mac.
Based on the reasons above, we have collected a list of solutions to fix this issue. You can try them one by one to repair a corrupted memory card not detected, and no data loss will happen.
Solution 1. Test SD Card on Another PC or A New Card Reader
Applies To: SD is not showing up, not reading issues
When you encounter this issue that the SD card or hard drive is not showing up on your PC, the first thing you should check is whether the SD card has a connection issue. Here, you’ll have two ways to test your unrecognized or undetectable SD card:
Step 1. Change a new SD card reader or a new SD card USB adaptor
Step 2. Connect the SD card to another PC
Then you can test your SD card and see if it shows up on your PC or not. If it does work with the new SD card reader or the new computer, then it’s not a faulty card. Your card reader should be faulty.
If your SD card neither works on the other PC nor the new card reader, the problem exists in your SD card. Read on and you'll find better solutions to resolve this problem.
Solution 2. Change the Drive Letter of Unrecognized SD Card
Applies To: SD is not showing up, reading, or detected
If your SD card is connected to the computer well but it fails to show up in File Explorer, you can go to Disk Management to see whether its drive letter is missing or disappearing. If it's so, you can assign a new drive letter to your card and make it recognizable again with the steps below:
Step 1. Press Windows + R at the same time to open the Run dialogue.
Step 2. Input diskmgmt.msc and press the 'Enter' key to open Disk Management.
Step 3. Located the SD card, right-click the partition on it, and select 'Change Drive Letter and Path…'.
Step 4. In the pop-up window, click 'Add' to assign the drive letter to your SD card.
Solution 3. Run CHKDSK to Fix the SD Card Error
Applies To: SD card has an error, but you know its drive letter
Step 1. Right-click on My Computer/This PC and select 'Manage', click on 'Disk Management'.
- Find the device in the drive viewer and check out whether the computer can detect your memory card or not.
- If it is not detectable, continue the process with the CHKDSK command with the following steps.
Step 2. Press 'Win+R' keys > Type: cmd and hit Enter.
Step 3. Type: chkdsk D: / f and hit Enter. (D is the drive letter of your memory card).
- Or you can type: chkdsk D:/f /offlinescanandfix and hit Enter.
If you don't have any technical know-how and want to minimize data risks, using third-party software could be a better choice. The Command line is suitable for computer professionals since wrong commands can cause severe problems. Therefore, we strongly recommend you try an automatic command line alternative.
EaseUS Tools M is a practical computer fixing tool that is safe and light-weighted. It's a perfect alternative to CHKDSK command. Use this one-click tool to solve your computer issues.
To fix file system error or disk error:
Step 1: DOWNLOAD EaseUS Tools M for Free and install it.
Step 2: Open the software and select the 'File showing' option.
Step 3: Choose the drive and wait for repairing. After the operation completes, click the 'View' button to check the drive.
This will check and fix the found errors in your memory SD card automatically and make the card detectable again.
Solution 4. Update the SD Card Driver
Applies To: SD is not working error
Go to Device Manager, here you will see the card reader in the list. If it has a yellow sign beside it, the problem is most probably caused by a driver issue. Then you need to update the driver. Here's how to do it:
Step 1. Connect the SD card to the PC
Step 2. Navigate Control Panel -> System -> Device Manager -> Disk drivers.
Step 3. Find and right-click on the SD card, and first choose 'Uninstall' and then choose 'Scan for hardware changes' to refresh the drivers.
Solution 5. Force SD Card to Show Up from Virus or Malware
Applies To: SD is not working, reading
Sometimes, virus attack or malware may encrypt or even hide your SD card on Windows PC. You can run a virus cleaning software to clean up viruses or malware on your SD card and PC. And follow the guidelines below to force the SD card showing up:
Step 1. Plugin your SD memory card to your computer.
Step 2. Go to the start menu, type in cmd in a search bar, hit enter and then you can see something named 'cmd. exe' under a list of programs.
Step 3. Right-click 'cmd. exe' and then you will get the command windows that allows you to recover virus infected files. Type in attrib -h -r -s /s /d drive letter:*.*, for example, 'attrib -h -r -s /s /d G:*.*'.
Solution 6. Recover Data and Format SD Card for Reusing
Applies To: SD is not working or reading
If the SD card is still not working or recognized, or your SD card can be detected but you lost important files after trying all the methods above, we advise you to apply EaseUS disk data recovery to recover data from your SD card. Then format the sd card to make it reusable again.
- Tip
- Only if your SD card can be detected in Disk Management, EaseUS Data Recovery Wizard will work for fast data scanning and restoring.
To recover data from an SD card, follow these steps:
Step 1. Run SD card recovery software and scan the card.
Download and run EaseUS Data Recovery Wizard on your PC and select your SD card. Then click 'Scan' to start finding lost data on your SD card.
Step 2. Preview SD card data.
Mac Sd Slot Not Reading Glasses
You can check and preview found files by double-clicking each one of them.
Step 3. Restore SD card data.
Click 'Recover' to save found SD card files to a secure location on your PC or external storage.
After restoring and saving the SD card to another secure location on your PC, you can then format your SD card and convert the file system to FAT32 or NTFS, make it available for saving data again.
Conclusion
You should have resolved your problems. If you are still having one of the below-listed problems on your SD card, it means that your SD card has got some tricky issues and you may contact our support team through live chat or email.
Mp3 Player With Sd Slot
- SD card is not detected by PC, Android phone, camera, or camcorder
- SD card is not reading on cellphone, computer, camera or video player
- SD card doesn't show up on PC, camera, Android phone, etc.